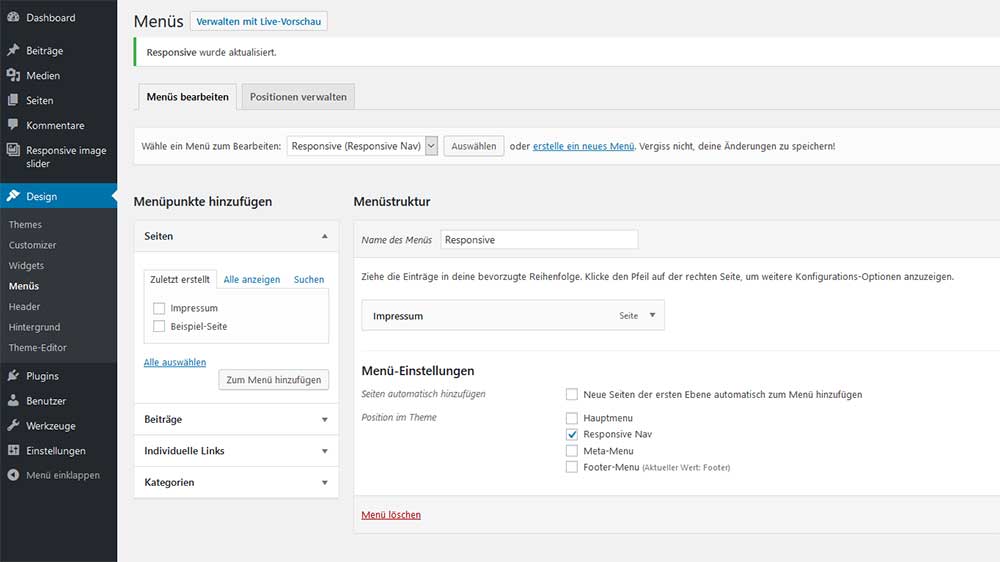Vielen Dank für Ihre Bestellung der Makler-Homepage XS!
Auf dieser Seite geben wir Ihnen eine kurze Erläuterung zur Handhabung des Themes. Die Themen:
- Datei 1 – Das Theme
- Datei 2 – Die Grafiken
- Das Theme anpassen
- Das Menü erstellen
- Immobilienangebot erstellen
- Zusätzliche Plugins
- Sie haben noch Fragen?
Datei 1 – Das Theme
Das gewünschte WordPress-Theme wurde Ihnen per Mail im Anhang als zip-Datei zugesendet.
Es gibt zwei mögliche Wege zur Installation:
- Das Theme lässt sich im Backend von WordPress installieren. Gehen Sie dazu in der linken Menüleiste auf „Design“ > „Themes“ und klicken dann auf den Button „Hinzufügen“ sowie anschließend auf „Theme hochladen“. Wählen Sie die Datei „ip-immobilien.1.1.zip“ aus. Sobald Sie auf „Installieren“ klicken, entpackt WordPress das Archiv und fügt es nach dem Hochladen automatisch Ihren Designs hinzu.
- Alternativ können Sie die Datei entpacken und auf den Server unter /wp-content/themes/ hochladen. Anschließend müssen Sie das Theme in WordPress in der linken Menüleiste auf „Design“ > „Themes“ aktivieren.
Datei 2 – Die Grafiken
Zusätzlich zum Theme benötigen Sie die folgende Datei:
Die ZIP-Datei herunterladen >>
Darin enthalten ist ein notwendiger „images“-Ordner, ein Beispiel für eine Slidergrafik für die Startseite („_upload“) sowie ein Beispiel für einen „gallery-„Ordner mit allen notwendigen Grafiken zum Hochladen per FTP. Die Grafiken müssen Sie durch eigene ersetzen. Bitte entpacken Sie die Datei bei sich auf dem PC und achten Sie auch auf die darin enthaltene Text-Datei mit weiteren Informationen zur Installation des Ordners.
Der „_upload“-Ordner dient nur als Beispiel und muss nicht nicht hochgeladen werden.
Das Theme anpassen
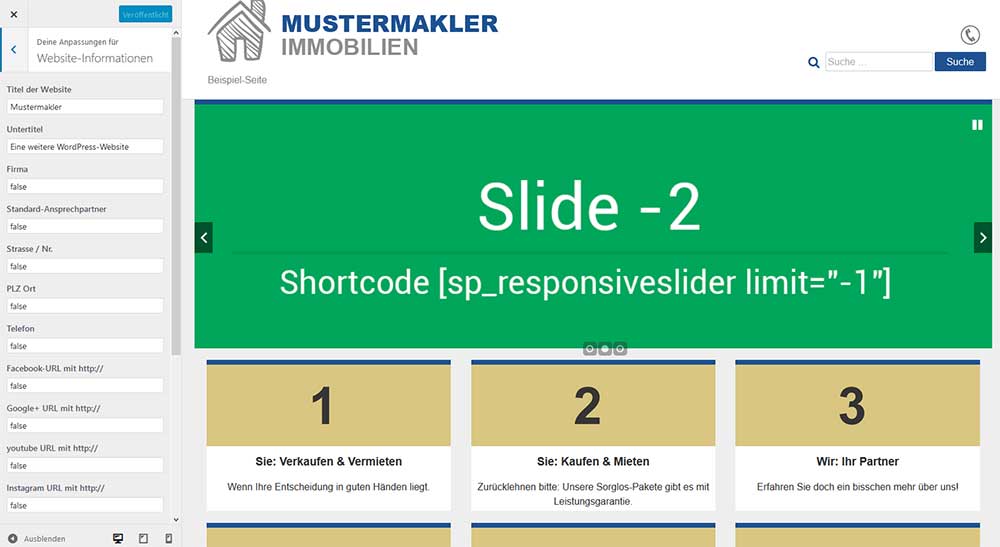
Erste Anpassungen am Theme können Sie ganz schnell über den Theme-Customizer vornehmen. Zu dem Customizer gelangen Sie im Adminbereich über Design > Customizer oder indem Sie in der Adminbar auf Customizer klicken.
Die Farben
Die Hauptfarbe des Themes können Sie über Design > Customizer und dem Menüpunkt Farbe ändern.
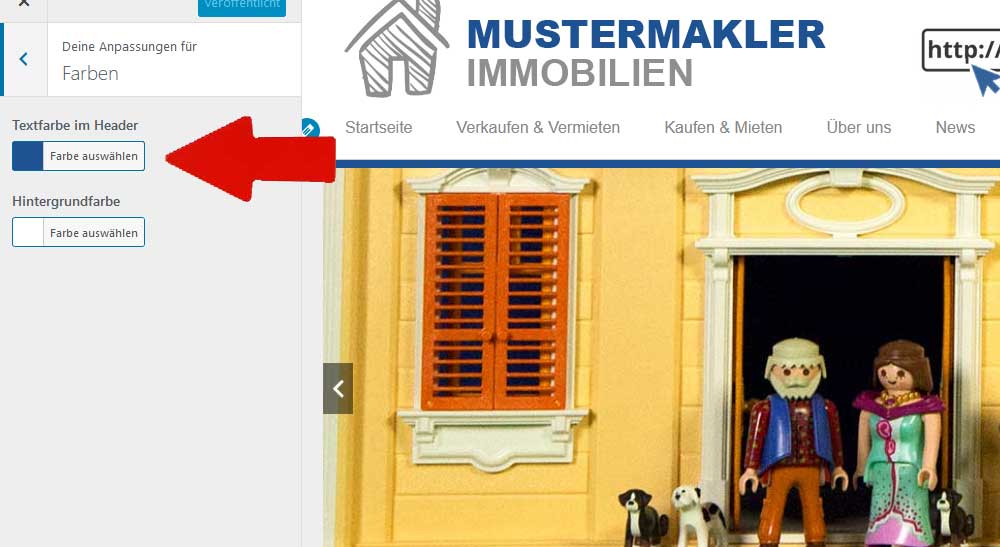
Das Menü erstellen
Sie können wie gewohnt die Menüs in WordPress im Menüpunkt „Designs“ > „Menüs“ anlegen und folgende Positionen im Theme auswählen:
- Hauptmenü
- Responsive Nav (ein extra Menü für Smartphones)
- Meta-Menu (oben rechts über dem Suchfeld)
- Footer-Menu (ganz unten)
Erstellen Sie hierzu ein neues Menü und klicken Sie die enstprechende Position im Theme an. In unserem Beispiel haben wir das Responsive Menü erstellt und die Seite „Impressum“ hinzugefügt.
Falls Ihnen das Menü „Responsive Nav“ zu groß in der Darstellung wird, können Sie alternativ auch das Plugin „Responsive Menu“ installieren.
(zur WordPress-Plugin Seite)
Immobilienangebot erstellen
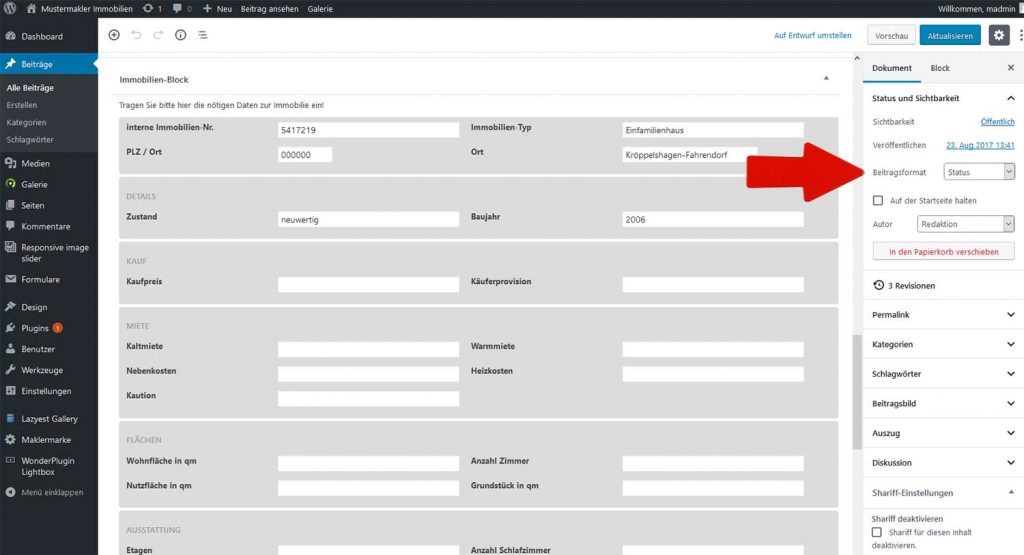
Ein Objekt können Sie ganz einfach auf der Homepage über den Menüpunkt „Beitrag erstellen“ anlegen. Dazu können Sie ganz normal den Beschreibungstext im WordPress Editor schreiben und zusätzlich die Angaben zum Objekt im Immobilien-Block hinterlegen.
Bitte dabei beachten: Für die richtige Darstellung muss das Beitragsformat dabei auf „Status“ eingestellt sein.
Sie haben die Möglichkeit, ein Objektfoto im Punkt Beitragsbild zu hinterlegen. Optimal wäre eine Breite von mind. 1278 Pixeln.
Weitere Objektfotos sind zudem über eine Galerie oder einen Slider möglich. Beachten Sie hierzu die folgenden Punkte:
Zusätzliche Plugins nötig
Für die optimale Verwenung des Themes sind noch folgende kostenlose Plugins in WordPress nötig:
- Lazyest Gallery – zum Plugin >
- WP Responsive Header Image Slider – zum Plugin >
- Contact Form – zum Plugin >
Lazyest Gallery
Wichtig für Lazyest Gallery: In den Einstellungen muss der Galerie Ordner unter galerien/ liegen. Siehe Screenshot. Dort werden die einzelnen Fotos eines Objektes für den Button „Weiteren Immobilienfotos“ hochgeladen. Legen Sie dazu einen Ordner mit dem Objektnamen unter galerien/ an und geben Sie diesen bei der Objekterstellung im Feld „Galerie-Name“ ein.
Vergessen Sie dabei nicht den Cache in den Lazyest Gallery Einstellungen zu füllen („Fill up Cache“)!
Responsive Image Slider
Slider auf Startseite: Für die Startseite müssen Sie zunächst eine eigene Slider-Katergorie anlegen. Nennen Sie die, ganz wichtig, dann auch „Startseite“.
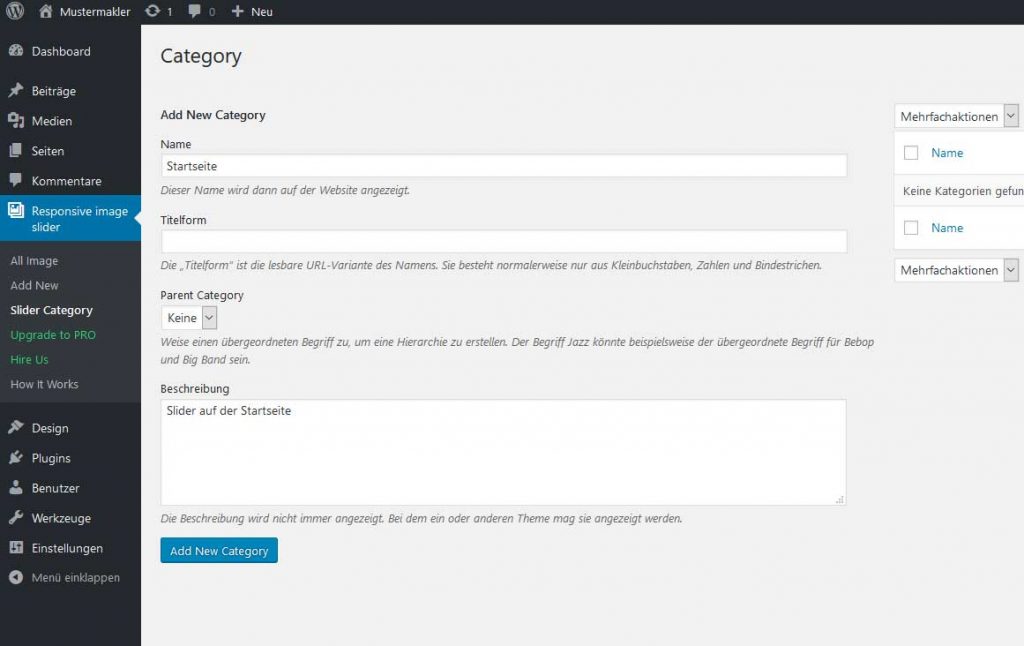
Nachdem Sie die Kategorie angelegt haben, müssten Sie ein neues Bild der Kategorie hinzufügen. Klicken Sie hierzu auf Add New und geben Sie einen passenden Namen oben ein. Das Text-Feld kann hierbei leer bleiben, da es ignoriert wird. Die Slider-Grafik (optimal 1320 x 370 Pixel) fügen Sie unter Beitragsbild hinzu. Wichtig: Wählen Sie als Category „Startseite“ aus.
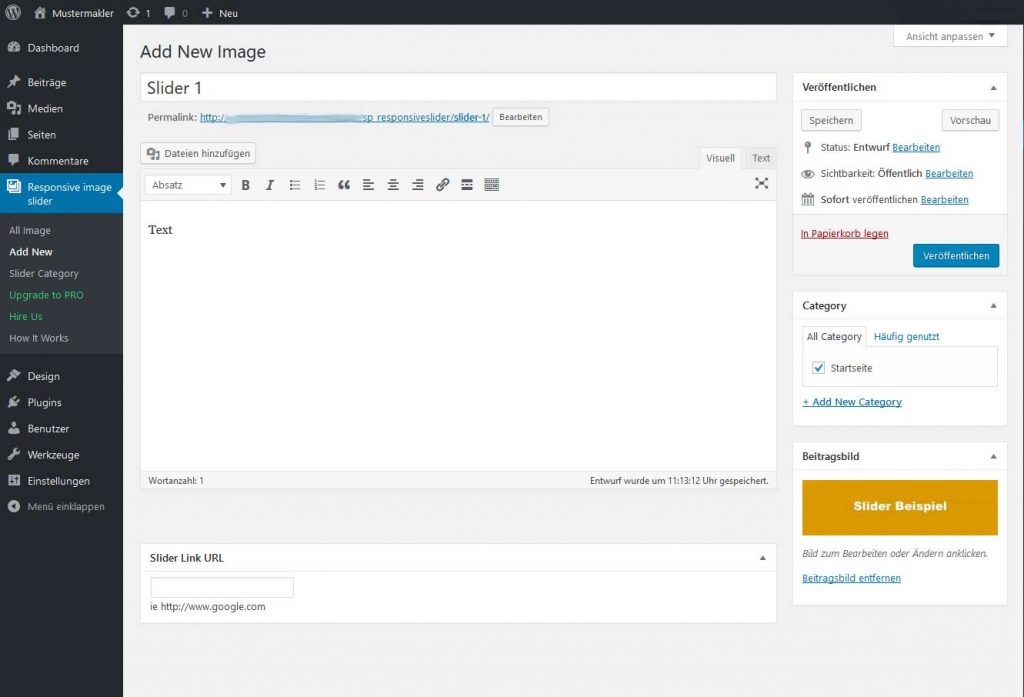
Nachdem Sie auf „Veröffentlichen“ geklickt haben, können Sie beliebig weitere Slidergrafiken nach dem beschriebenen Vorgang anlegen.
Slider auf Objekt-Beitrag: Sie haben auch die Möglichkeit, statt dem Beitragsbild einen Slider zum Objekt anzulegen. Dazu müssen Sie im Backend von WordPress eine neue Slider-Kategorie unter „Add new Category“ anlegen und am besten zur besseren Übersicht mit der Objektnummer versehen.
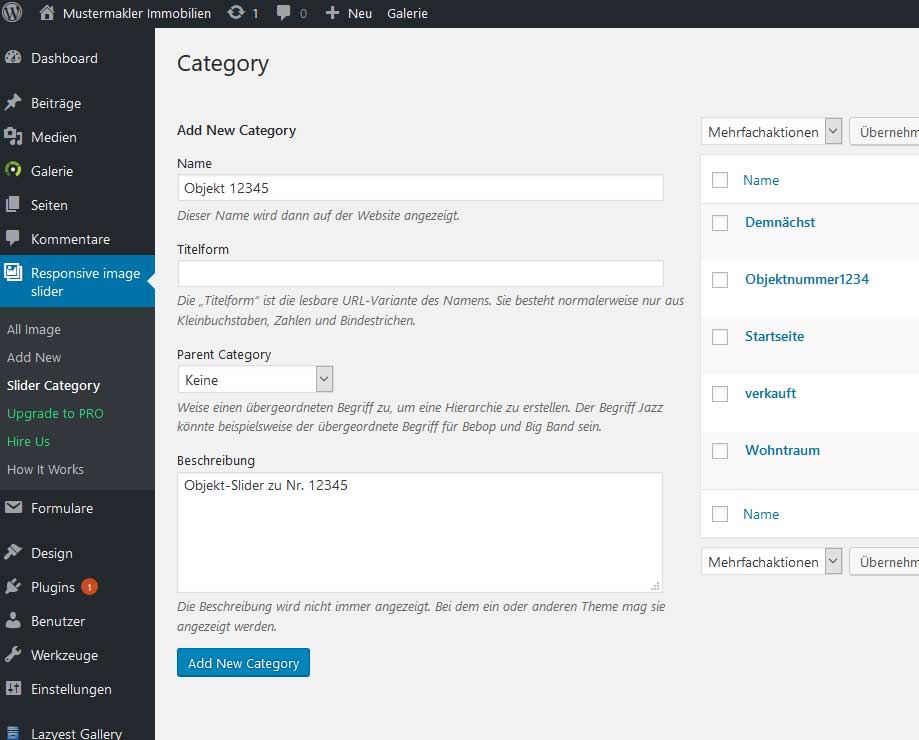
Anschließend legen Sie die dazugehörigen Fotos unter „Add New“ an und weisen jeweils die vorher angelegte Kategorie zu. Das Foto muss unten rechts bei „Beitragsbild“ zugewiesen werden. Wenn der Slider komplett ist, brauche Sie für die weiteren Einstellungen die ID des Sliders.

Dazu gehen Sie noch einmal in die Slider-Kategorien und merken sich die ID wie oben angegeben (hier die 88). Die ID tragen Sie im Beitrag zum Obekt im Immobilien-Blog unter Slider-ID ein. Nun werden die Objektfotos im Slider angezeigt.
Ein Beispiel können Sie auf unserer Muster-Homepage ansehen:
http://muster.inmedia-verlag.de/ideal-fuer-die-junge-familie/
Contact Form
Um Anfragen zum Objekt senden zu können, wird im rechten Block bei einem Objekt-Beitrag ein Formular eingeblendet. Dazu benötigen Sie jedoch das Plugin Contact Form. Legen Sie hierzu nach Installation des Plugins ein neues Kontaktformular an und nennen Sie es „Anfrage zur Immobilie“. Das ist wichtig, denn sonst wird dieses Formular nicht entsprechend zugeordnet.
Die Formularvorlage kann wie folgt aussehen:
Download Formularvorlage >
Sie haben noch Fragen?
Bei weiteren Fragen können Sie sich gerne bei uns melden.
Tel. 0221 / 16 80 71-17
zum Kontaktformular